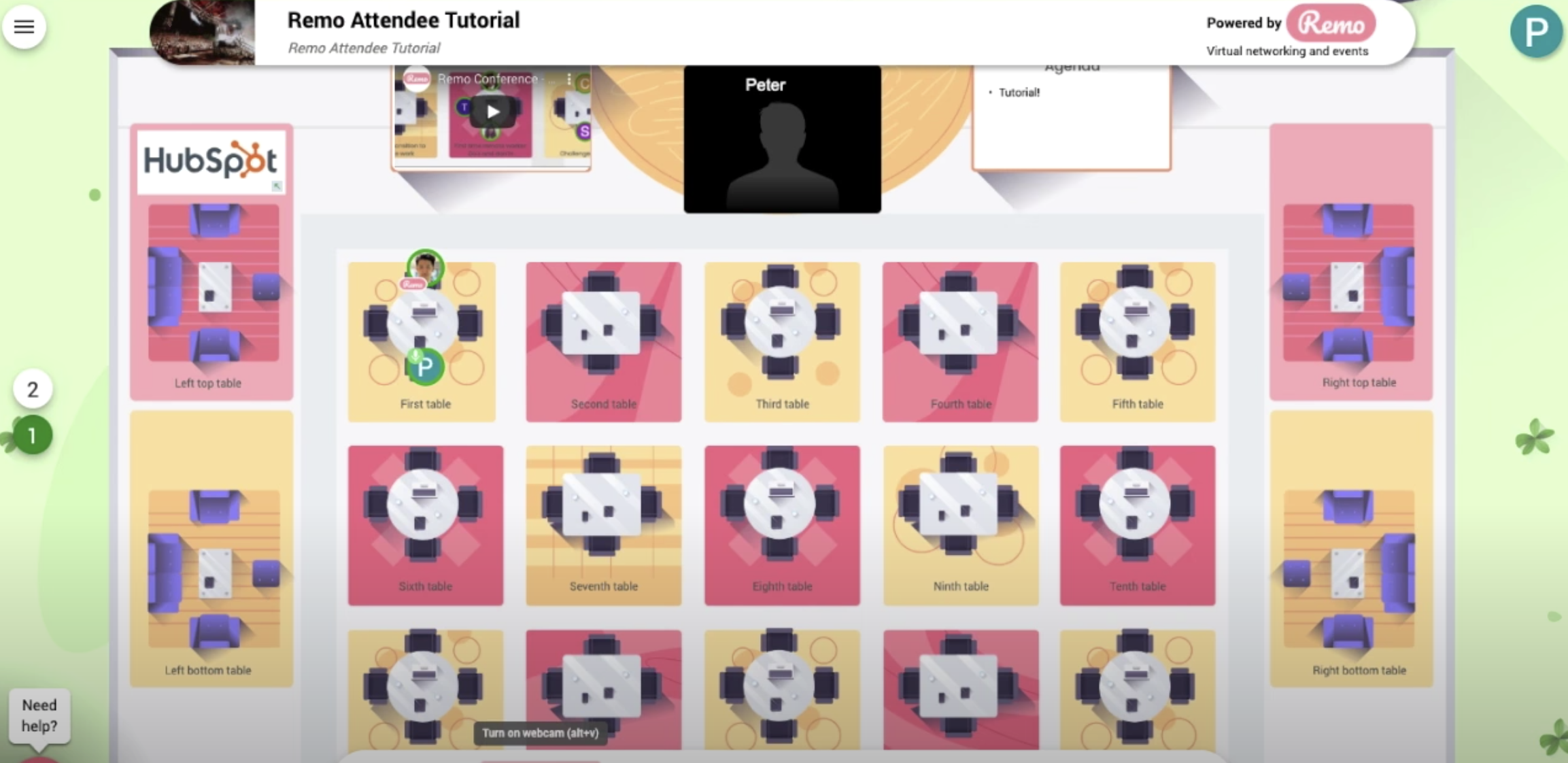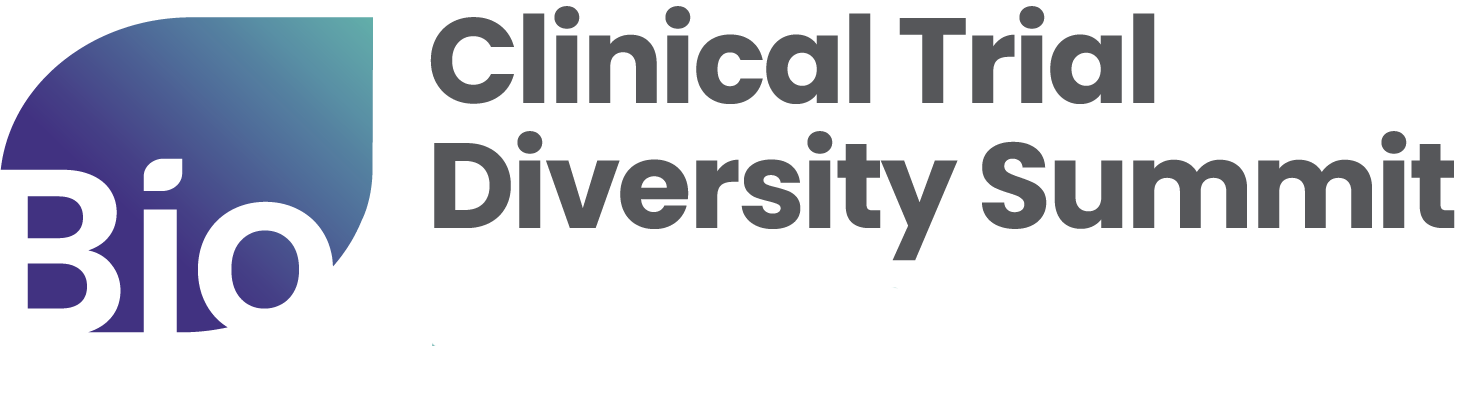Frequently Asked Questions

We are excited to be using Remo to provide an immersive virtual space that empowers you and your fellow attendees to communicate and connect with each other.
In Remo, you will have your own avatar, which you can move from table to table just by clicking on a chair icon before and after the panel program, and during breaks. As soon as you join a table, you will be able to see, hear, and interact with whoever is already in that space in real-time. We have provided a quick, step by step guide with images to help you access this interactive new platform. Are you an auditory learner? Here is 3-minute video guide by Remo for new users.
Once you are all set up and you enter the networking room, you will automatically be placed at a table. Introduce yourself to others at the table and join in on the conversation! If you see another table you would like to join, simply double click on an empty chair icon, and you will move into the new group.
You can toggle your camera and microphone on and off using the icons on the lower part of your browser. If using Remo for the first time, you will need to permit access on your browser. To do this, click on the ‘Lock’ icon by your URL line, and set Camera and Microphone to allow. You may be automatically prompted to do this by clicking on your camera and microphone icons.
When accessing Remo, the platform is only supported on the following browser applications: Chrome, Firefox, or Safari. Microsoft Edge or Internet Explorer are not supported and will not work.
We strongly recommend you test your browser and computer hardware here prior to the meeting. Functionality is limited on phones and tablets, and are not recommended.
Remo account is easy to create. After entering your email, you will be prompted to enter your name and create a password. That is all. The system will remember your login information on your browser for when you return.
You can add your company and position, as well as your headshot, and LinkedIn page. In lieu of exchanging business cards, this allows you to network freely, knowing that the people you are talking with can continue the conversation after the event.
Don’t worry – just go to another ‘floor’ where more tables and attendees are waiting for you. Toggle between floors using the Floor indicator on the left side of your screen.
When the speakers have begun the presentation, only presenters are able to turn on their cameras and microphones. This function will not be available for Audience members. However, you will still be able to use the chat function to speak to individuals or the whole group, and you can ask text-based questions to Speakers.
Have a question? Make sure you are posting the question in the ‘Q&A’ tab, rather than the ‘Chat’ tab. This way, others can see your question and upvote questions they want to prioritize for answering.